

Apply - after you have set your sliders, as soon as you click apply, all the settings you have made on the front page will take effect.Ī. If you have cards that perform differently and you want to squeeze every last ounce of overclocking from your cards, leave this unticked and set each card manually.ġ0. For example, if you add +140 to the GPU clock offset, it will add that to both GPU's once you click apply. If you find that SLI cards perform roughly the same, tick the box and it will apply any overclocked settings used to the amount of cards you have in your system. Sync is an option for users who use more than one GPU. That will save the time and you can set and forget. Windows start up & Sync - once you have found a very stable overclock, it could pay to tick the box which will load Precision X when Windows starts up. Monitoring - This is where you set how you want info to be displayed and where you can adjust certain elements of what the GPU should do. Voltage & Tweaks - This is where you can add more voltage (upto 1.2V for me) and I will explain more in the next picture.Ĩ. Keep an eye on this whilst benching, a general rule of thumb is to keep it as cool as possible.ħ. You can set a fan profile for everyday overclocks but I will explain that further on.Ħ. This will keep the card nice and cool whilst you are pushing your GPU and memory to the max possible. Fan speed - Uncheck the box if you are benching and put the fan to max (85% for me). If you are benching, this can go much higher but for everyday clocks, I like this small memory boost.ĥ. Most of the time, I have mine set at +200 and I find this works well with my GPU clock offset of +140. Mem clock offset - Again, this is a case of finding your maximum memory clock. For me, I use +140 for everyday gaming but when benching, I push it as far as possible (which again for me is +161)Ĥ.
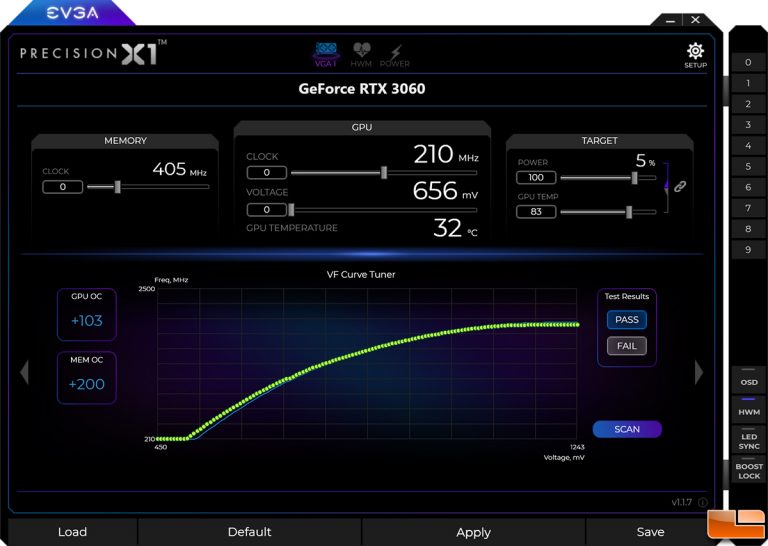
GPU clock offset - Use this slider to find your stable overclocks. Temp target - For benching, I put this to the max (95) but for normal gaming overclocks, I leave this at 80c The GPU will start to throttle back when the set temp is reached and this will help keep the card cooler and possibly quieter.ģ. For my highest possible overclocks, I set it to the max (106% for me).Ģ. Power target - Use the power target to set your desired TDP.


 0 kommentar(er)
0 kommentar(er)
